Nesse post você aprenderá a criar um ListView com Gráfico de Barras usando técnicas avançadas do Excel VBA. O Projeto que iremos desenvolver é um Formulário de Meta vs Realizado em Vendas. A ideia é mostrar um gráfico de preenchimento com base na porcentagem total das vendas realizadas em relação à meta estabelecida pelo estabelecimento. Além disso, o ListView que iremos desenvolver possui campos editáveis dentro da coluna de Meta , para permitir mudar os valores sempre que necessário. Caso, tenha curiosidade em saber como tornar um Controle ListView editável, acesse o post Criando uma ListView Editável.
Antes de iniciar, faça download das imagens que serão usadas nesse projeto. Abra o Excel e acesse o ambiente de programação Visual Basic. Insira um userform e renomeie para ProdutosMetas. Defina como dimensões, 832 para largura e 574 para altura.

Salve o projeto dentro da mesma pasta onde estão as imagens dos ícones, dê o nome de ListView-Com-Graficos. Lembre-se de salvar o arquivo como Pasta de Trabalho Habilitada para Macro, ou seja, extensão .xlsm.
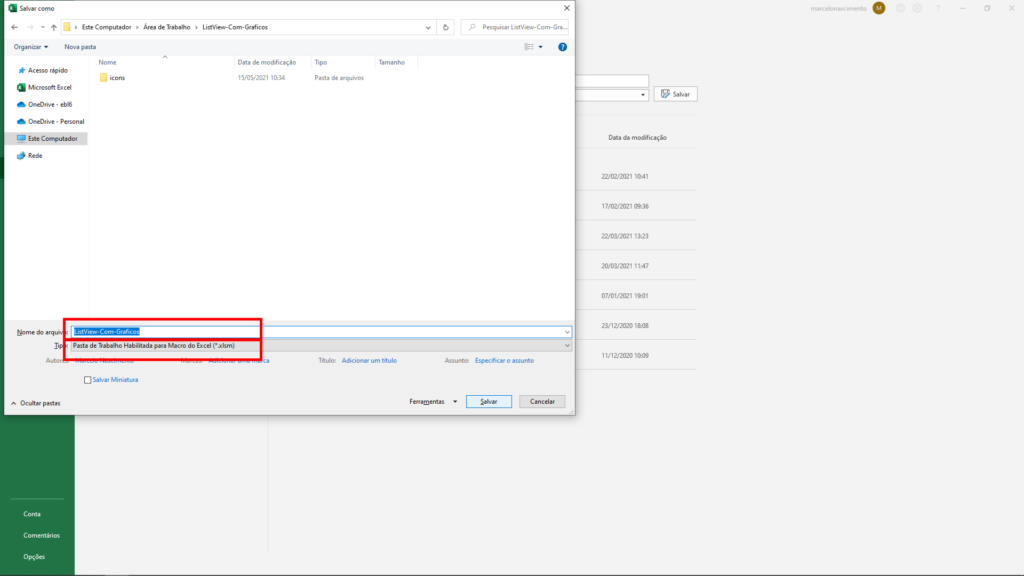
Em seguida insira um listview, renomeie para lvMetas e defina 762 de largura e 303 de altura. Insira também o controle ImageList. Caso tenha dificuldades e habilitar esses dois controles, veja o post ListView VBA – Uso e Aplicação do Controle ListView VBA, ensinado como fazer essa operação passo a passo.

Esse primeiro código carrega as imagens que serão usadas como ícones dos subitems, pinta o fundo de alguns controles como o userfom, listview e frame, além de criar os cabeçalhos das colunas. O código será executado ao inicializar o userfom.
Private Sub UserForm_Initialize()
On Error Resume Next
Dim fdCor As Variant
Dim wbk As Workbook
Set wbk = Workbooks("ListView-Com-Graficos.xlsm")
fdCor = RGB(8, 10, 28)
ProdutosMetas.BackColor = fdCor
lvMetas.BackColor = fdCor
With Me.ImageList1.ListImages
.Add , "img1", LoadPicture(wbk.Path & "\icons\meta.jpg")
.Add , "img2", LoadPicture(wbk.Path & "\icons\realizado.jpg")
.Add , "img3", LoadPicture(wbk.Path & "\icons\sim.jpg")
End With
With lvMetas
.ColumnHeaders.Clear
.View = lvwReport
.SmallIcons = ImageList1
.FullRowSelect = False
.FlatScrollBar = False
.ColumnHeaders.Clear
.ColumnHeaders.Add , , "Mes", 0
.ColumnHeaders.Add , , "Mes", 75, 2
.ColumnHeaders.Add , , "Meta", 140, 2
.ColumnHeaders.Add , , "Realizado", 140, 2
.ColumnHeaders.Add , , "% Realizado", 406, 2
End With
End Sub
Vamos agora inserir os dados que serão carregados para dentro do listview, e que, por consequência serão usados como critérios para inserção dos gráficos.
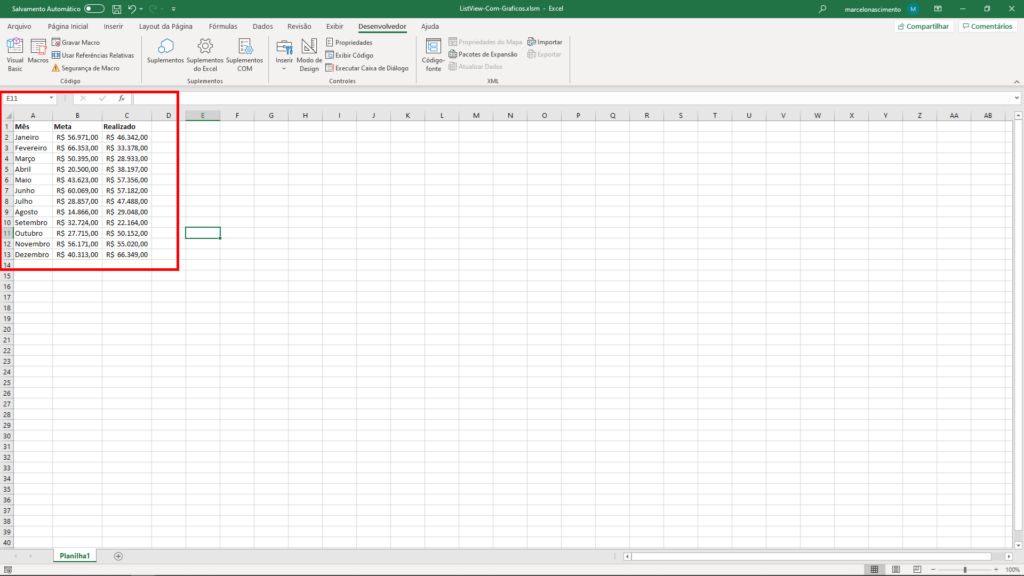
Agora, já podemos levar os dados para dentro do ListView. Para isso escrevemos a sub PreparaListView() abaixo, em seguida criamos um botão para chamar essa sub sempre que for dado um click sob o botão.
Sub PreparaListView()
Dim lvItem As ListItem
Dim wPlan As Worksheet
Dim lin As Integer
Dim mtProd As Double
lin = 2
Set wPlan = Planilha1
wPlan.Activate
With wPlan
While Not .Cells(lin, 1) = ""
mtProd = .Cells(lin, 2)
Set lvItem = lvMetas.ListItems.Add(, , .Cells(lin, 1))
lvItem.ListSubItems.Add , , Left(.Cells(lin, 1), 3)
lvItem.ListSubItems.Add , , Format(mtProd, "0.00"), 1
lvItem.ListSubItems.Add , , ""
lvItem.ListSubItems.Add , , ""
lin = lin + 1
Wend
End With
End Sub
Ao executar o código, teremos a seguinte imagem.

Vamos agora trazer os dados de valores realizados para dentro do listview. Alem disso, devemos inserir dentro da última coluna os dados de porcentagem entre o realizado e a meta estabelecida inicialmente.
Sub BuscRealizado()
Dim lvItem As ListItem
Dim wPlan As Worksheet
Dim lin As Integer
Dim mtProd As Double
Dim vReal As Double
Dim vFin As Double
Dim m As Integer
lin = 2
Set wPlan = Planilha1
wPlan.Activate
With wPlan
For m = 1 To lvMetas.ListItems.Count
mtProd = .Cells(lin, 2)
vReal = .Cells(lin, 3)
If mtProd = 0 Or vReal = 0 Then
vFin = 0
Else
vFin = vReal / mtProd
End If
If vReal > mtProd Then
lvMetas.ListItems(m).ListSubItems(1).ReportIcon = 3
Else
End If
If vReal = 0 Then
lvMetas.ListItems(m).ListSubItems(3).Text = "0,00"
Else
lvMetas.ListItems(m).ListSubItems(3).Text = Format(vReal, "R$ ####,##0.00")
lvMetas.ListItems(m).ListSubItems(3).ReportIcon = 2
End If
If mtProd = 0 Or vReal = 0 Then
lvMetas.ListItems(m).ListSubItems(4).Text = "0,00"
Else
lvMetas.ListItems(m).ListSubItems(4).Text = Format(vFin, "0.00%")
End If
mtProd = 0
vReal = 0
lin = lin + 1
Next m
End With
End Sub
Ao executar o código, teremos então a seguinte imagem. Note que na primeira coluna temos um destaque dos meses onde a meta foi alcançada, e na última coluna temos a porcentagem de realização dessa meta.
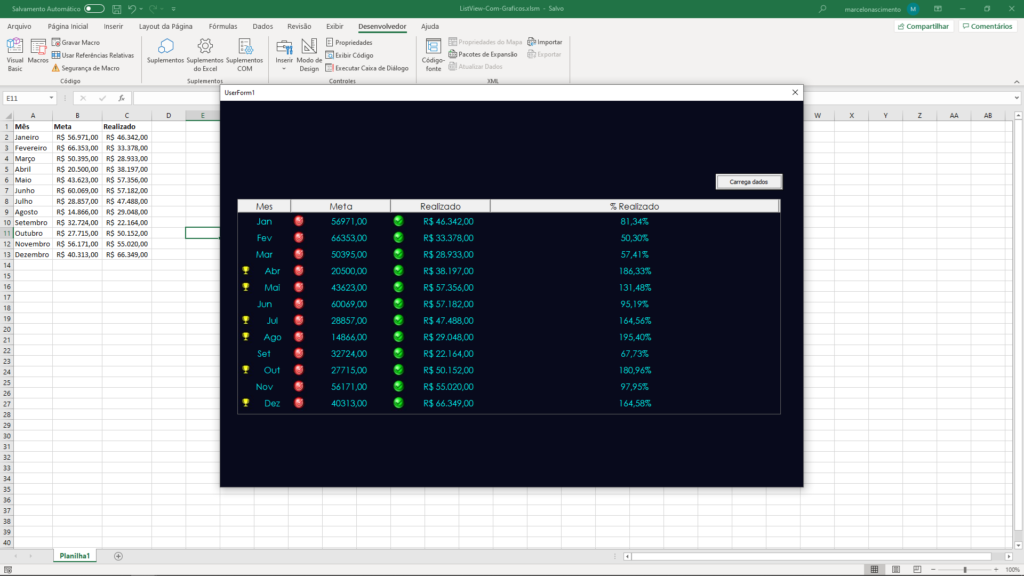
Iremos agora inserir, uma coluna editável dentro do nosso listview. O objetivo é poder mudar os valores de meta sempre nos for conveniente. Para isso, iremos os próximos dois código abaixo.
Sub CampoMetaEditavel()
Dim fdCor As Variant
Dim i As Integer
Dim frameMeta As MSForms.control
fdCor = RGB(8, 10, 28)
For i = 1 To lvMetas.ListItems.Count
Set frameMeta = ProdutosMetas.Controls.Add("Forms.Frame.1", Name:="Frame" & i)
With frameMeta
.Top = lvMetas.ListItems(i).Top + lvMetas.Top + 2
.Left = lvMetas.ColumnHeaders(3).Left + lvMetas.Left + 27
.Width = lvMetas.ColumnHeaders(3).Width - 50
.Height = lvMetas.ListItems(i).Height - 2
.Caption = ""
.ZOrder msoBringToFront
.BackColor = fdCor
.BorderColor = fdCor
.BorderStyle = 1
End With
Next i
Set frameMeta = Nothing
End Sub
Sub CriaTextBoxMeta()
Dim fdCor As Variant
Dim verd As Variant
Dim i As Integer
Dim nText As MSForms.control
Dim frameMeta As MSForms.control
fdCor = RGB(8, 10, 28)
verd = RGB(22, 252, 175)
For i = 1 To lvMetas.ListItems.Count
Set frameMeta = ProdutosMetas.Controls("Frame" & i)
Set nText = frameMeta.Add("Forms.Textbox.1", Name:="TxtBx" & i)
With nText
.Text = lvMetas.ListItems(i).SubItems(2)
.Left = 0
.Width = frameMeta.Width
.TextAlign = fmTextAlignCenter
.BorderStyle = fmBorderStyleSingle
.BorderColor = &H404040
.Height = frameMeta.Height
.Font.Size = 11
.BackColor = verd
.ForeColor = rgbBlack
End With
Next
Set frameMeta = Nothing
Set nText = Nothing
End Sub
Perceba que agora os subitems da coluna meta possuem campos editáveis, onde podemos estar inserindo valores de meta desejados para cada mês do ano.

O próximo passo é inserir os gráficos de barras dentro da nossa última coluna do listview. O procedimento é similar ao que acabamos de realizar, a exceção de que no lugar da textbox, iremos inserir controles do tipo Label. Isso será feito através do uso dos quatro códigos abaixo.
Sub CampoGrafico()
Dim fdCor As Variant
Dim i As Integer
Dim frameGrafico As MSForms.control
fdCor = RGB(8, 10, 28)
For i = 1 To lvMetas.ListItems.Count
Set frameGrafico = ProdutosMetas.Controls.Add("Forms.Frame.1", Name:="Fram" & i)
With frameGrafico
.Top = lvMetas.ListItems(i).Top + lvMetas.Top
.Left = lvMetas.ColumnHeaders(5).Left + lvMetas.Left
.Width = lvMetas.ColumnHeaders(5).Width
.Height = lvMetas.ListItems(i).Height
.Caption = ""
.ZOrder msoBringToFront
.BackColor = fdCor
.BorderColor = fdCor
.BorderStyle = 1
End With
Next i
Set frameGrafico = Nothing
End Sub
Sub InserePorcentagem()
Dim frameGrafico As MSForms.control
Dim PorcentTxt As MSForms.control
Dim i As Integer
Dim fdCor As Variant
fdCor = RGB(8, 10, 28)
For i = 1 To lvMetas.ListItems.Count
Set frameGrafico = ProdutosMetas.Controls("Fram" & i)
Set PorcentTxt = frameGrafico.Add("Forms.Textbox.1", Name:="Textbox" & i)
With PorcentTxt
.Text = lvMetas.ListItems(i).SubItems(4)
.Left = 0
.Top = 1
.Width = 70
.TextAlign = fmTextAlignRight
.BorderStyle = 1
.BorderColor = fdCor
.Height = lvMetas.ListItems(i).Height
.Font.Size = 12
.BackColor = fdCor
.ForeColor = rgbWhite
End With
Next i
Set frameGrafico = Nothing
Set PorcentTxt = Nothing
End Sub
Sub CriaBarraComContorno()
Dim frameGrafico As MSForms.control
Dim barraTrasp As MSForms.control
Dim i As Integer
Dim fdCor As Variant
fdCor = RGB(8, 10, 28)
For i = 1 To lvMetas.ListItems.Count
Set frameGrafico = ProdutosMetas.Controls("Fram" & i)
Set barraTrasp = frameGrafico.Add("Forms.Label.1")
With barraTrasp
.Name = "Label" & i
.Top = 5
.Height = 13.25
.Width = 320
.BackColor = rgbWhite
.Left = 75
.Caption = ""
.BackStyle = 0 'fmBackStyleTransparent
.BorderStyle = 1
.BorderColor = &H404040
End With
Next i
Set frameGrafico = Nothing
Set barraTrasp = Nothing
End Sub
Sub CriaBarra()
Dim fdCor As Variant
Dim cVerd As Variant
Dim frameGrafico As MSForms.control
Dim barra As MSForms.control
Dim i As Integer
Dim vFin As Double
cVerd = RGB(3, 239, 14)
fdCor = RGB(8, 10, 28)
For i = 1 To lvMetas.ListItems.Count
Set frameGrafico = ProdutosMetas.Controls("Fram" & i)
Set barra = frameGrafico.Add("Forms.Label.1")
vFin = Format(lvMetas.ListItems(i).SubItems(4), "0.00")
With barra
.Name = "Lab" & i
.Top = 5
.Height = 13.25
.Left = 75
.Caption = ""
.BorderStyle = 1
.BorderColor = &H404040
.ZOrder msoSendToBack
.Width = (320 * vFin)
.BackColor = cVerd
End With
Next i
Set frameGrafico = Nothing
Set barra = Nothing
End Sub
Note que o ListView com Gráfico de Barras já está criado, só precisamos agora realizar alguns ajustes para correção de alguns alguns pequenos problemas. Para isso, iremos criar alguns critérios, e então, ter ListView com Gráfico de Barras robusto e funcional.

Vamos agora criar um gráfico de barras geral, levando em consideração a soma de todos valores de meta e de todos os valores realizados, seria então um gráfico de meta vs realizado de todo o ano. Para isso, iremos criar um frame, e dentro desse frame, inserir três textboxes. Em seguida, inserimos dois controles do tipo Label, uma com fundo transparente e outra de fundo opaco para preenchimento, conforme foi feito para nossa listview de metas mensais. Além disso, escrevemos os seguinte código, que somará todos os valores tanto de meta quanto de realizado.
Sub SomaValores()
Dim MtVVendas As Double
Dim RlVVendas As Double
Dim pctServ As Double
Dim vGrafSer As Double
Dim cVerd As Variant
Dim cAmar As Variant
Dim cLarg As Variant
Dim cVerm As Variant
cVerd = RGB(3, 239, 14)
cAmar = RGB(255, 255, 0)
cLarg = RGB(234, 107, 20)
cVerm = RGB(255, 0, 0)
'------------>>>>>>>>>>>>>>>>
Dim i As Integer
For i = 1 To lvMetas.ListItems.Count
MtVVendas = MtVVendas + lvMetas.ListItems(i).SubItems(2)
RlVVendas = RlVVendas + lvMetas.ListItems(i).SubItems(3)
Next i
txtMtVendas.Value = Format(MtVVendas, "R$ ####,##0.00")
txtRealizado.Value = Format(RlVVendas, "R$ ####,##0.00")
txtPcVendas.Value = Format(RlVVendas / MtVVendas, "0.00%")
If MtVVendas = 0 Or RlVVendas = 0 Then
lblCalVendas.Width = 0
ElseIf RlVVendas > MtVVendas Then
lblCalVendas.Width = 750
Else
lblCalVendas.Width = (750 * (RlVVendas / MtVVendas))
End If
'-------------------------------------------
vGrafSer = lblCalVendas.Width
If RlVVendas > MtVVendas Then
lblCalVendas.BackColor = cVerd
ElseIf vGrafSer < 750 And vGrafSer >= 487 Then
lblCalVendas.BackColor = cAmar
ElseIf vGrafSer < 487 And vGrafSer >= 262 Then
lblCalVendas.BackColor = cLarg
Else
lblCalVendas.BackColor = cVerm
End If
End Sub
Ao chamar o código abaixo dentro do evento click do nosso botão Carrega dados, nosso UserForm final, ficará da seguinte forma.
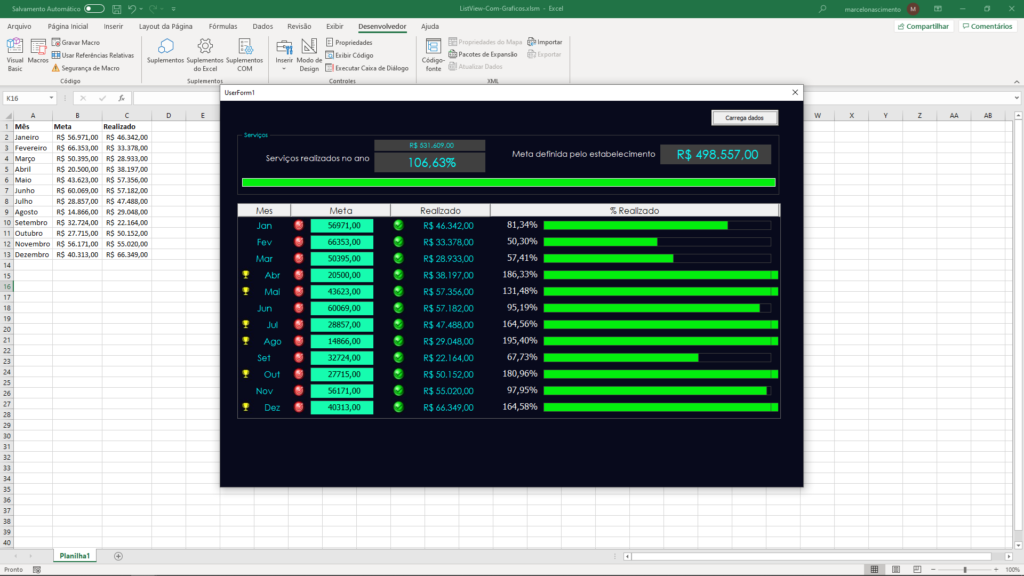
Experimente clicar do botão Carregar dados duas vezes. Temos aqui uma questão ser solucionada, pois ele não insere os dados corretamente depois do primeiro click. Para solucionar isso, iremos criar uma sub para limpar os dados antes de começar a criar os os controles dinâmicos dos gráficos de barras e dos demais. Para isso, experimente colar o código abaixo no inicio do evento click do botão carregar dados.
Sub limpaTudo()
Dim corf As Control
lvMetas.ListItems.Clear
For Each corf In ProdutosMetas.Controls
If TypeName(corf) = "Frame" And Left(corf.Name, 5) = "Frame" Then
Me.Controls.Remove corf.Name
End If
Next corf
Set corf = Nothing
For Each corf In ProdutosMetas.Controls
If TypeName(corf) = "Frame" And Left(corf.Name, 4) = "Fram" Then
Me.Controls.Remove corf.Name
End If
Next corf
Set corf = Nothing
txtRealizado.Value = ""
txtPcVendas.Value = ""
txtMtVendas.Value = ""
End Sub
Vamos agora, salvar os dados dos subitens da coluna editável meta. Para isso, criamos um botão e damos o nome de SalvaBt.
Private Sub SalvaBt_Click()
Dim wPlan As Worksheet
Dim n As Integer
Dim vMeta As Double
Dim lin As Integer
Set wPlan = Planilha1
lin = 2
wPlan.Activate
With wPlan
For n = 1 To lvMetas.ListItems.Count
If Controls("TxtBx" & n).Text = "" Or Controls("TxtBx" & n).Text = 0 Then
vMeta = 0
Else
vMeta = Controls("TxtBx" & n).Text
End If
.Cells(lin, 2) = vMeta
lin = lin + 1
Next n
End With
MsgBox "Dados salvos com sucesso", vbInformation + vbOKOnly, "Finalizado com sucesso"
End Sub
Para evitar que se digite valores de texto dentro dos subitens editáveis da nossa coluna meta, iremos classe com o nome mKeyPress e chamar essa classe para cada um dos nossos subitens editáveis do nosso controle listview. Precisaremos aqui de dois códigos, o código da criação da classe, e o código para rodar no momento em que o controles dinâmicos forem criados.
Option Explicit
Public WithEvents eventoTb As MSForms.TextBox
Private Sub eventoTb_KeyPress(ByVal KeyAscii As MSForms.ReturnInteger)
If (KeyAscii < 48 Or KeyAscii > 57) And KeyAscii <> 44 Then
KeyAscii = 0
End If
End Sub
For Each cntObjeto In Me.Controls
If TypeOf cntObjeto Is MSForms.TextBox Then
p = p + 1
ReDim Preserve verTb(1 To p)
Set verTb(p).eventoTb = cntObjeto
End If
Next cntObjeto
Set cntObjeto = Nothing

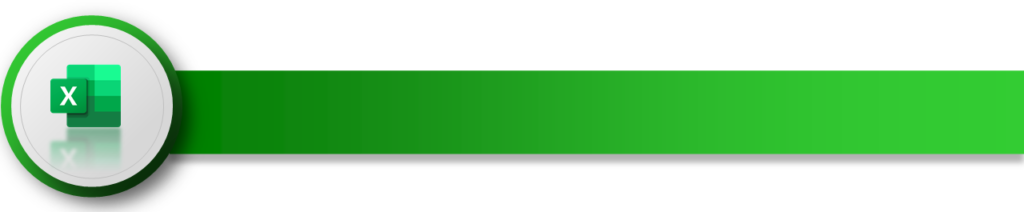

Hola mu amigo.
Tus clases esta muy buenos que lo estoy realizando, pero me sale un problemita en la tabla “Sub CriaBarra()” = vReal = Me.lvMetas.ListItems(i).SubItems(3) me sale un aviso que no puedo solucionar “NO COINCIDEN LOS TIPOS” que puede estar pasando lo revise todo la programación pero no veo donde puede estar el error, muchas gracias por su ayuda, y le digo que su ejemplos son muy bueno para lo q estamos aprendiendo, gracias ante mano. Saludo.